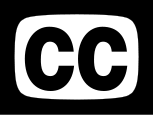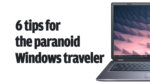One of the things I typically spend time doing after holidays and birthdays is helping family members with new PCs, which invariably these days come with Windows 10. I notice one thing in common across all of these little projects: All of the recipients ask me how to make Windows 10 look like the Windows they’re used to — usually Windows 7, or in some cases, Windows 8.1. Things like putting the Start menu back, bringing back functional search, fixing high-DPI display issues, removing Cortana, and so on.
None of these family members really wants to rip and replace Windows 10 with a previous version of the OS, but they want Windows 10 to have the interface to which they are accustomed. “Make it look like it did before!” is a familiar cry in the workplace as well, as more and more enterprises make the move to Windows 10.
In this piece, I’m offering advice on how to do just that: make Windows 10 look like Windows 7 (or Windows 8.1, if you are so inclined). This way, one gets the benefit of Windows 10’s tremendous security improvements and the new features that are indeed beneficial, while removing stumbling blocks to actually using the OS day to day.
We’ll accomplish these changes with the help a few third-party tools, notably Winaero Tweaker. This is one of those tools that does things you could do on your own, but much more easily and accessibly. It collects all of the different accessibility and interface tweak settings that you could enter yourself with the appropriate Registry keys or hidden keystroke combinations and puts them in one neatly organized window.
A note: Winaero Tweaker requires administrator access to run and pick your tweaking options, but after that, the settings will be maintained. For home or business users not on a Windows domain, this isn’t a problem at all. For those on a Windows network, invite your administrator to give you temporary local admin access so that you can run the tool; after you finish your tweaks, the administrator can revoke your local admin access if necessary.
Tweaker is free, but Winaero welcomes donations. Download this fantastic tool here and let’s get started.
1. Tweak the look and feel of Windows 10
You could spend hours going through the hundred or so settings that the Winaero Tweaker utility makes available to you, but allow me to suggest a few items to change the look and feel of Windows 10 to something more familiar:
- Enable the Aero Lite theme. The Aero Lite theme is hidden within Windows 10 but mimics the way Windows 8.1 looked in a lot of ways, such as the levels of opaqueness and transparency in the interface elements (and that, in turn, was a lot closer to Windows 7). You also get back thicker borders on windows, which is useful if you like to drag them around, resize them, snap them to corners, and so on. Use this little gem in conjunction with the Colored Title Bars feature (both are found under the Appearance heading) to get Windows looking a lot more, well, Windows-y.
- Disable Live Tiles. Live Tiles are those moving icons in the Windows 10 Start menu that display information and context about an app — like the Weather app, which rotates your location’s latest temperature and conditions so you can get that info quickly without having to launch the app. If you’ve disabled the Windows 10 Start menu, this doesn’t apply, but if you want to keep the new Start menu without the animations or constantly changing look of the Live Tiles, select Disable Live Tiles under the Desktop and Taskbar heading.
- Get back Desktop Gadgets. The gadgets we know and love from Windows 7, like the calendar, clock and stock tracker, disappeared in Windows 8, but you can get them back — just select Desktop Gadgets under Get Classic Apps.
- Classic Sticky Notes. If you’re the type to leave post-it notes all around your monitor and physical workspace, you can bring sticky notes back to the Windows desktop too, without having to use that clunky Universal Windows Platform (UWP) app that Microsoft’s included with Windows 10. Under the Get Classic Apps heading, choose Classic Sticky Notes. Oh, and while you’re there, select the Classic Calculator option too, and thank me later.
 IDG
IDG
You can use Winaero Tweaker to restore the appearance of older versions of Windows. (Click the image to enlarge it.)
2. Repair the Windows 10 Start menu situation
I won’t mince words: The Windows 10 start menu is a real piece of crap. We thought Windows 8 really made a mess of things, and then in Windows 8.1 at least we got a little Windows icon back in the corner, but Windows 10 manages to bring back all of the bad things about the Windows 7 start menu (lists that go on and on, a lack of organization, and so on) without any of the good stuff (instant type to search).
I mention type to search because even though Windows 10 technically supports hitting the Start button and then typing, it doesn’t work well at all. It misses the names of items in the Start menu. It frequently loses memory of its file index and won’t find items on the file system. It’s wonky enough to be completely unreliable and therefore is useless.
Fortunately, it is not a big deal to restore a lot of that functionality. A couple of third-party utilities exist to make the “reversion” happen with very little effort, and one of them is free.
- Start10, from Stardock Software, brings back an almost-perfect replica of the Windows 7 Start menu to Windows 10. It supports type to search in its version of the Start menu and brings back the "All Programs" folder to find applications you want to run. A simple version that only handles the Start menu is available for $5, or for $30, you can get a bunch of other enhancements to the Windows 10 desktop as well.
- Classic Shell performs a similar treatment of the Start menu, but also restores the look of Windows Explorer to older versions, adds some modifications for Internet Explorer (but you really shouldn’t be using IE anymore — use a better browser like Mozilla Firefox and Google Chrome), and more. Classic Shell is available for free, but donations are welcomed at the website. (Note that Classic Shell is no longer actively being developed, but the code has been released on the open-source repository SourceForge in hopes that others will continue to develop it.)
 IDG
IDG
After Classic Shell is installed, the Windows 10 Start menu looks a lot more like Windows 7's. (Click the image to enlarge it.)
3. Get a handle on Windows 10 updates
One of the biggest complaints about Windows 10 is the forced nature of upgrades and, in particular, the monthly patching that comes out. It seems like every month these updates break something. (In July 2018, for example, the patches killed on-premises Exchange servers; it’s not like you needed email that works, did you?) It follows naturally that some users would prefer to turn all of these automatic updates off for a while, so they can install patches on their own time after the kinks have been worked out.
Here are a couple of tweaks you can make when it comes to updates:
Mark connections as metered to circumvent Windows 10 automatic updating. A sneaky trick to prevent Windows 10 from automatically installing updates is to mark your internet connection as metered.
- For an Ethernet connection, go to the Settings app and choose Network & Internet > Status > Change connection properties. Under “Metered connection,” turn on“Set as metered connection.”
- For a Wi-Fi connection, go to the Settings app and choose Network & Internet > Wi-Fi > Manage known networks. Choose a Wi-Fi network, click Properties, and under “Metered connection,” turn on“Set as metered connection.”
I don’t recommend perpetually turning off Windows Update functionality, but on the other hand, I don’t see any reason why you need to be Microsoft’s unpaid beta testers when the company’s patch quality has been deteriorating for years. My recommendation for individual systems would be to mark the connection as metered for three months, and then, quarterly, “unmeter” your connections and download the updates. I think this is a good balance of prevention — both preventing bad patches that render your system unbootable, and preventing malware that leverages holes in the OS from infecting your systems.
Disable reboot after updates. Nothing’s worse than a PC that does stuff you don’t want it to do without giving you the option to stop it. That kind of behavior is what Tweaker’s “Disable reboot after updates” option is aimed at. Straight from the source: “Windows 10 is known to auto restart your PC when it installs updates. Eventually, it restarts it on its own even if the user is in the middle of something important. Enable the option above to stop it. Bonus: after you enable this option, it also won't wake up your PC to install updates.” You’ll find this item under the Behavior heading.
Incidentally, Microsoft has said that the Windows 10 October 2018 Update, version 1809, will use AI to make Windows 10 update timing “more adaptive and proactive” so that updates requiring a restart come at more convenient times for users. Until this technology has proved itself (I’m not holding my breath), I recommend continuing to use Tweaker’s “Disable reboot” function.
4. Disable Cortana
Cortana is a cool idea that has not worked in practice. Microsoft’s counterpoint to Amazon Alexa and Apple’s Siri, Cortana is a voice recognition assistant that tries to answer your questions and surface other relevant information to you at what it hopes is the right time. Unfortunately, Cortana collects a lot of personal information and isn’t always very effective, and it doesn’t integrate well with other assistants that are much more commonly used.
In many cases, it’s best to simply disable Cortana. In a recent story about Cortana, we covered disabling its functionality, so head over there for details on how to take care of this one task. Alternatively, you can use Winaero Tweaker’s Disable Cortana setting, found under the Windows Apps heading.
5. Eliminate the time-wasting lock screen
The lock screen is that picture you get when you first boot into Windows 10 or when you lock your computer. Usually it’s an image of a pretty landscape or an animal, and you have to swipe up or press any key to actually get to a logon prompt. That’s a waste of time unless you really enjoy looking at pictures before you can get any work done.
Enter our old friend Winaero Tweaker. Just check the Disable Lock Screen setting under Boot and Logon, and you’re all set.
Ahh, that’s better
Windows 10 is an operating system that is secure and well constructed but that suffers from, among other problems, a visual mess of an interface. With the tweaks covered in this piece, you can have Windows 10 looking like the Windows you used to know and get back to work.
This story was originally published in July 2018 and updated in September 2018.