When it made its debut in 2015, Windows 10 fixed several problems that were endemic in earlier versions of Windows — notably Windows 8 — and Microsoft has steadily improved Windows 10 since then. But it’s still far from a perfect operating system and has its share of headaches.
Looking through various user discussions (and tapping our own experiences) we’ve identified five problems that a lot of people are complaining about: frequent, inconveniently timed Windows 10 updates; lost disk space; sluggish boot times; annoying notifications; and problems with the Start menu.
But don’t worry, help is on the way. We’ve researched ways to take care of these issues (or at least make them a little less irritating). Here are some solutions that will make Windows 10 more pleasant to use.
Note that we have updated this story for the Windows 10 October 2020 Update, version 20H2. If you haven’t made the move to that version of Windows 10, things might look or work a bit differently for you.
1. Take control of Windows 10 updates
In Windows 10’s early days, the biggest complaint we heard was the fact that many users — particularly those using Windows 10 Home — had little control over the installation of Windows 10 updates. Unlike earlier Windows versions, Windows 10 didn’t let you pick and choose which updates to install. When Microsoft issued an update, your machine installed it right away, often rebooting in the process and interrupting whatever you were doing.
Windows 10 Enterprise and Education users were (and still are) typically protected from the update chaos because their IT departments controlled the timing of updates using tools such as Windows Update for Business, Windows Server Update Services, or Microsoft Endpoint Configuration Manager. Windows 10 Pro users also had a few tools available for deferring updates. But Windows 10 Home users were at the mercy of Microsoft’s update whims.
The good news is that Microsoft has been slowly improving its approach to Windows updates over time. A few years ago it began letting users control the time of day when updates will be installed so they don’t interrupt important work. And in early 2019 Windows Update began letting Windows 10 Home and Pro users delay installing twice-yearly feature updates (those that get their own Windows 10 version numbers) for up to 18 months, or even skip over them entirely. In addition, Windows Home and Pro users can put smaller updates on hold for up to 35 days.
But it’s not obvious how to control when Windows installs updates or how to pause them. Here’s what you need to know to take charge.
Different methods to delay feature and quality updates
When a new feature update is released, Windows doesn’t automatically install it on your machine. Instead, Windows notifies you that it’s available with a message and a “Download and install” link in the Windows Update Settings pane. To get to the pane, click the Start button and select Settings > Update & Security > Windows Update. If you see the “Download and install” link and don’t want to install the update, ignore the message; your PC stays as it is. At whatever point you want to install an update, click the link and follow the instructions.
Keep in mind that when your current version of Windows reaches what Microsoft calls “end of service” — the point at which Microsoft no longer supports it — Windows 10 will install a more recent feature update whether you like it or not. For Home and Pro users, that’s generally 18 months after your current Windows version’s release.
Despite that, it’s theoretically possible to skip some feature updates altogether. If they’re released on an every-six-months schedule, you could install one version, decline to install the next one that’s released, and then install the one after that. (See “Microsoft surrenders control over Windows 10 upgrades: What you need to know“ for more details.)
While you can’t opt out of most of the minor updates issued between feature updates, also known as quality updates, you can pause them for up to 35 days. To pause updates on a week-by-week basis for up to 35 days, head to Settings > Update & Security > Windows Update and click Pause updates for 7 days. After seven days you can do this several more times, a total of five times to delay it for 35 days.
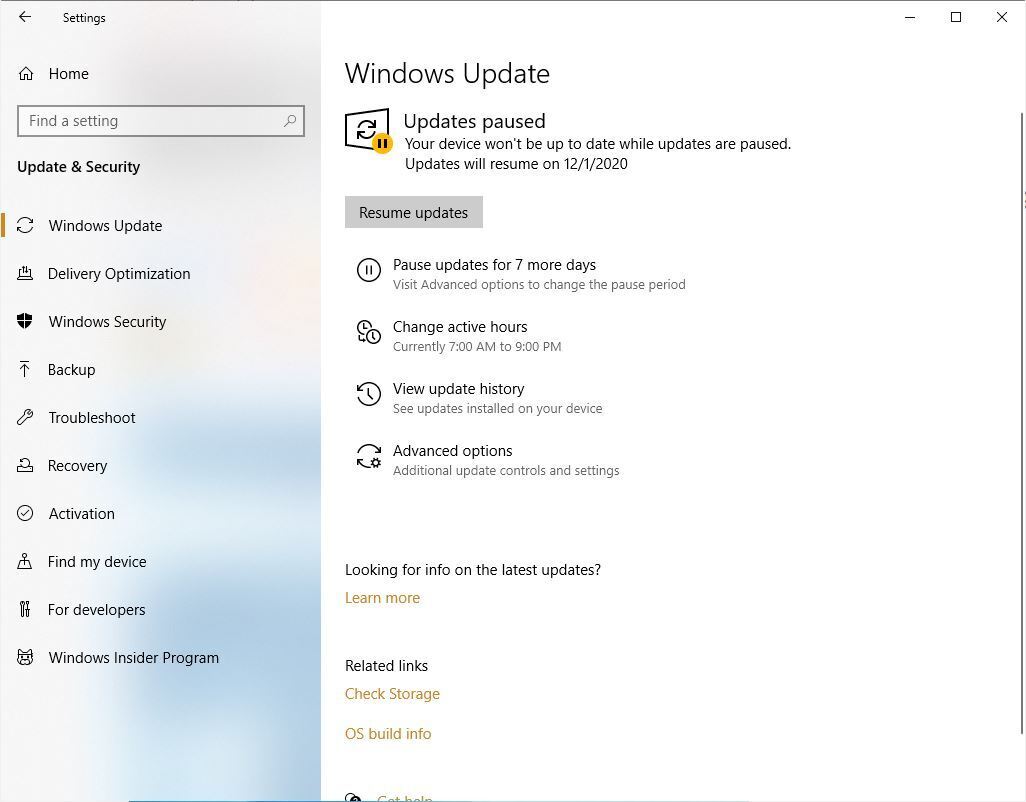 IDG
IDG
You can delay quality updates a week at a time for up to 35 days. (Click any image in this story to enlarge it.)
If you’d prefer to pause updates for up to 35 days in one fell swoop, select Advanced options on the Windows Update screen. Scroll down to the “Pause updates” section and click Select date. A scrollable list of every day for the next 35 days will pop up. Select the day on which you want the update to be installed, and updates will pause until then.
For more details about installing quality updates, including the new optional quality updates that Microsoft introduced in 2020, see “How to handle Windows 10 updates.”
Control Windows update installation times
Another useful way to reduce Windows update headaches is to limit the time of day when they get installed on your machine, so they don’t interrupt your work. On the Windows Update screen, click Change active hours. On the screen that appears, you can manually select the hours you’re active on your PC by clicking the Change link next to your current active hours. On the screen that appears, select the hours you typically use your computer. Updates won’t be installed during those hours. Note, though, that the total number of active hours can’t exceed 18.
Your system may or may not need to restart in order to install Windows updates. Typically, updates that add virus definitions for Windows Defender don’t need the system to restart, while other updates do. By default, your PC will restart to finish installing the updates only during non-active hours.
If you’d like Windows to alert you, via a system tray icon, when your PC needs to reboot in order to finish installing an update, go to the Windows Update screen and click Advanced options. In the “Update notifications” section on the screen that appears, move the “Show a notification when your PC requires a restart to finish updating” slider to On.
When an update has been downloaded but not yet installed, you’ll see it listed on the Windows Update screen. If you want the downloaded update to immediately install, on the Windows Update screen click Restart now. If you want to have your PC restart at a specific time, click Restart options and select the day and time you want your PC to restart. (Your PC must be turned on and plugged in.)
There’s more you can do to exercise control over Windows updates as well, including stopping updates altogether and uninstalling problematic updates. See “How to handle Windows 10 updates“ for details.
2. Fix Start menu woes
When it was first announced that Windows 10 would reinstate the Start menu, which Microsoft had removed in Windows 8, many users welcomed it. But after Windows 10 was released, some people began complaining about problems with the Start menu — it didn’t run when they clicked the Start button, or it froze, or random entries appeared or disappeared. If you’ve got Start menu problems, fear not; there are several ways to try and fix them.
Note: Before trying any of these techniques, first restart your computer. Sometimes a mere reboot will fix things.
Check for updates
There’s a chance that a Windows update will solve the problem — Microsoft continually squashes bugs in its updates. To make sure you’ve got all the latest Windows updates, go to Settings > Update & Security > Windows Update and select Check for updates. If it finds any, install them. You may need to restart your PC for the update to go into effect.
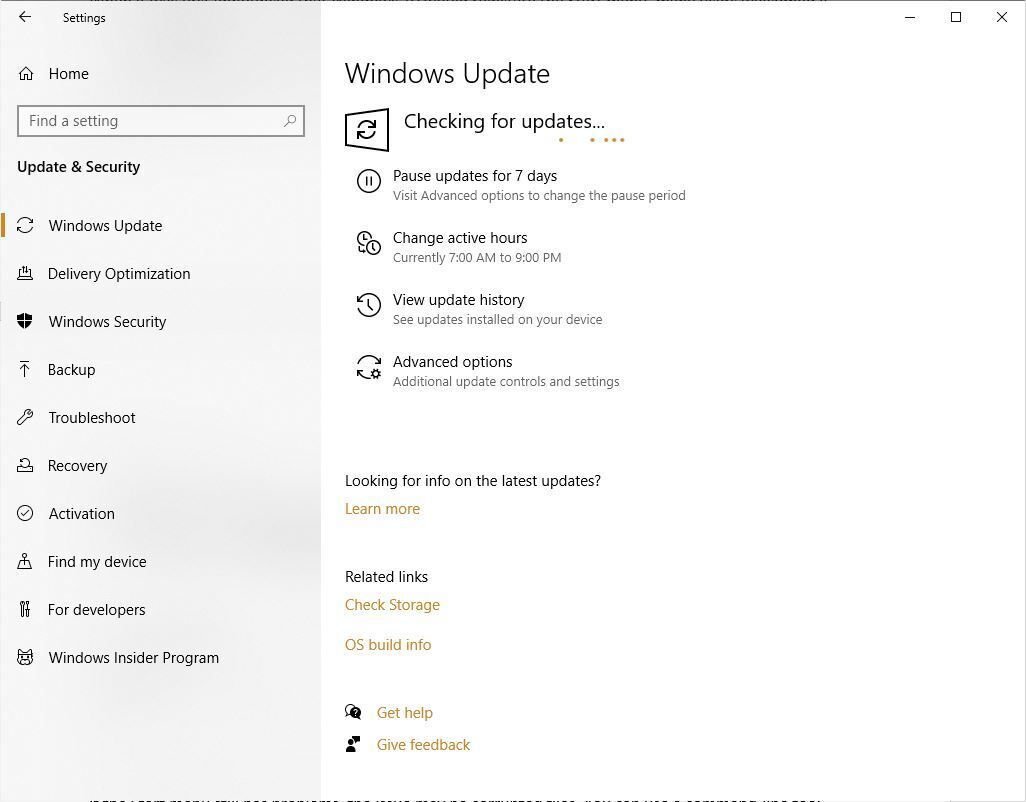 IDG
IDG
Updating Windows 10 will sometimes fix Start menu woes.
Use PowerShell to fix corrupted files
If the Start menu still has problems, the issue may be corrupted files. You can use a command-line tool called PowerShell that is built into Windows to find and fix them:
Type powershell into the Windows search box, right-click Windows PowerShell in the search results, and select Run as administrator. That will launch PowerShell.
If for some reason the search box isn’t working, press the Windows key + R on your keyboard, type PowerShell and press Enter. That runs PowerShell, but not the administrator account, which you need to be using. That takes a few more steps: Right-click the PowerShell icon on the taskbar and select Pin to taskbar. Then close PowerShell. Now right-click the PowerShell icon on the taskbar and select Run as administrator.
Once you’re running PowerShell as an administrator, type sfc /scannow and press Enter. PowerShell will scan your system for corrupt files. This can take some time.
When PowerShell finishes scanning your system, it will tell you that it found and fixed corrupt files, found corrupt files but couldn’t fix them, or found no corrupt files. If it found corrupt files but couldn’t fix them, type the command dism /online /cleanup-image /restorehealth and press Enter. That should fix the problem.
Create a new local administrator account or reset your PC
If none of this works, Microsoft has some last-ditch advice: Create a local administrator account and, if the Start menu works in that account, move all your files and settings to it; or reset your PC with Windows 10 recovery options.
3. Recover lost storage space
Windows 10 can be a hard-drive hog, especially if you’ve upgraded to it from a previous version of Windows, or after a Windows 10 feature update. That’s because when you upgrade or install a feature update, Windows 10 keeps the earlier version of the operating system, just in case you want to revert to it.
But that old operating system version is taking up several gigabytes of storage space. If you’ve got a PC with plenty of storage, no worries. But if you’re stretched for storage, it can be a serious problem.
For example, I have an HP Stream laptop with 32GB of storage, and when I tried to upgrade to the newest version of Windows 10 I couldn’t do it — my old Windows version took up so much space, the new version of Windows couldn’t install.
If you’re sure you’re not going to want to revert to your old version of Windows, you can easily delete it. It’s stored in a folder called Windows.old that you’ll find in the /Windows folder. Rather than deleting it manually, though, use the Disk Cleanup tool:
- Run the tool by typing Disk Cleanup in the search bar and clicking the Disk Cleanup search result that appears. The tool may take a few minutes to look through your system.
- When Disk Cleanup has finished, scroll down the list of files you can clean up and check the box next to “Previous Windows installation(s).” This entry will only appear if you’ve got a previous Windows installation on your hard disk.
- Click OK.
The old version of Windows will be deleted, and you’ll get your hard disk space back.


















