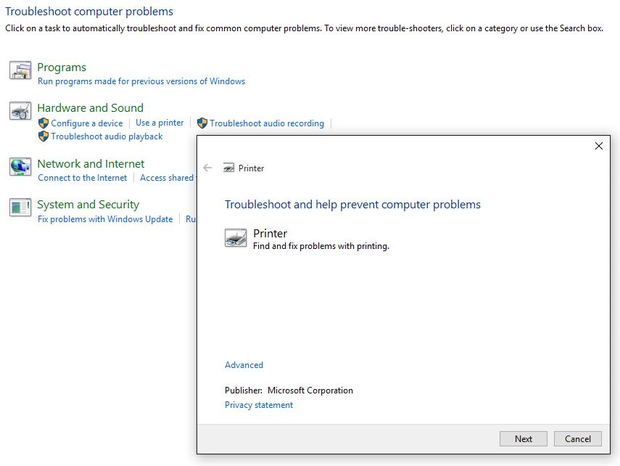Thinking back, I can dimly recall that in the era of Windows 3.0, 3.1 and Windows for Workgroups, printer drivers could be particularly vexing. Since then and until the release of Windows 10, printer problems didn't register much on my radar. But I've noticed that in the wake of upgrading my network to Windows 10, printer problems have occasionally manifested in this brave new desktop era.
If this is a cause for concern, you may be relieved to know that all of the problems I've encountered have been easy to diagnose and fix, providing you know the proper steps to take to figure out what's up. Hopefully, that means this how-to can help readers zip through detection and diagnosis and proceed more quickly to the usual cures for such ills.
Typical symptoms of printer problems
Without belaboring the obvious, the most common issue with printing in Windows 10 is an inability to print. Somewhat frustratingly, you might select a known and formerly working printer in Windows 10, fire off a print request and see nothing happen in response, other than the number of jobs in the print queue increase. What gives?
Other typical symptoms may also include the following:
- Adding a printer to a PC or the network, only to find no corresponding device entry popping up in the Devices and Printers widget in Control Panel, or in the Add printers & scanners dialog in the Printers & scanners portion of the Devices pane from the new-fangled Settings app native to Windows 10.
- Upon encountering the conditions described in the preceding item, one may further encounter difficulties finding a device driver for the missing printer.
- A printer may be visible as a device in Devices and Printers (Control Panel) or Settings – Devices (Windows 10 native app) but may show a status of "Unavailable" or "Offline," where all attempts to change this status through printer controls in Windows or on the device itself fail.
Diagnosing printer problems
For the vast majority of printer problems, a device driver is somehow involved. It may be either corrupted, broken or missing. That's why the most common fix for printer problems is fairly simple and straightforward – namely, removing the problem device and thereby uninstalling its driver, then adding it back again. For all but a few of the cases I've encountered in over 100 upgrades to Windows 10 (and further research on reported problems with printing or printers), this has been sufficient to fix the problem that is best described as "can't print" or "won't print" to some specific print device.
[Related: How to reduce unnecessary drivers in Windows 10]
When this technique fails (I'll walk you through the steps involved in detail in the following section), there are other diagnostic techniques worth trying out to see what you can learn. Here are the most helpful ones I've come across in my scouring of TechNet and the Windows 10 forums available online (of the latter, the most useful are Tenforums.com and Microsoft's own online community at, particularly in the Windows Insider Forum category):
- Try running the troubleshooter for printers in Control Panel (Control Panel > Troubleshooting, then select Use a Printer under the Hardware & Sound heading). This launches a standalone troubleshooting utility that will perform some tests on its own, perform automatic fixes if it can and report on activity (or lack thereof) upon completion. It's easy and straightforward to use.
The Windows 10 Control Panel's Troubleshooter for printers is easy to use and can fix many common problems automatically.
- Remove and replace the driver for the problem printer (step-by-step instructions appear below). If Windows can't find a replacement driver for you, you'll have to find one for yourself. The best place to do that is at the printer manufacturer's website by make and model of the printer involved, so be sure to have that information handy. (You also can turn to any of the driver download resources available online, such as the free SoftPedia.com, or the for-a-fee tools from vendors such as DriverAgent, Driver Update, Driver Detective and so forth.)
Note: For USB-attached devices, it may sometimes be necessary to unplug the USB cable from the computer after uninstalling the device, reboot the PC and then re-seat the USB cable to force discovery of the device to provoke the driver search process. - Sometimes, it will be necessary to clear the print queue for a printer to restore it to operation (or to remove the device entirely from the printer lists in Devices & Printers in Control Panel or Printers in the Settings app, Printers & Scanners pane). This is best handled through the Properties window for the problem printer via Control Panel. (Click Devices & Printers in Control Panel, and then right click the icon for the problem printer. Select "See what's printing" from the resulting pop-up menu, and then delete all pending items by highlighting them, right-clicking and selecting Cancel from the pop-up menu.)
Note: Clearing the print queue is also required should you try to remove a device from the Printers list but find yourself unable to successfully complete that action. Apparently, Windows (this goes back as far as I can recall, version-wise, and applies to XP, Vista, 7, 8 and 10) likes to have its print queues cleared before permitting a related print device to be removed!
Working with printers in Windows 10
There are two pathways for adding printers in Windows 10. You can either navigate to Devices & Printers via the Control Panel or Devices in the Settings app. In either program, you'll find an Add a Printer option (it's called "Add a Printer or Scanner" in Settings), and can take things from there. But when it comes to removing a printer, you must first click the device entry in Settings to see its associated Remove Device button, whereas you must right-click the device entry in the Devices & Printers item, and then select Remove Device from the resulting pop-up menu instead. Either method works equally well (or badly), so remember to clear out the print queue if you try to remove the device from a Windows 10 PC but that removal fails to complete successfully.
[Related: How to work with Windows 10’s Reliability Monitor]
When printers get removed and replaced, the names associated with them may change. And when a name change occurs, other users who access such printers, either through a network share, a print server, or some similar means of access may find the printer unavailable. When you attempt to add a printer and that attempt fails, click the Details link on the results page: if there's a problem with the device name, the error message (often numbered 1801) will be quite explicit on that point.
To get around this, you must find the current name for the printer you want to add. Then you can elect the add option that reads "The printer I want isn't listed" and supply a UNC name for that printer, using the following syntax: \\computer-name\device-name, where computer-name is the name of the computer where the printer is attached or through which it's available, and device-name is the name of the printer you wish to access.
For network-attached printers, use the Add a Printer using a TCP/IP address option, where you supply the IPv4 or IPv6 address associated with that printer. You can use a number of IP scanning tools to determine the printer's IP address: I use Nir Sofer's excellent FastResolver program because it's free and easy to install and use.
When it comes to working with printers in Windows 10, I still turn most often to Devices & Printers in Control Panel rather than the Settings-based alternative. This is primarily because I can get easy access to the properties pages for a print device, simply by right-clicking on any device I find there. This level of access remains important, especially for checking print queues, obtaining device status, printing test pages and the like, so even though Settings is available, Devices & Printers remains my go-to option.
Achieving printer satisfaction
Given that printers will act up from time to time, and that drivers can pose occasional problems as well, it behooves savvy Windows 10 users to familiarize themselves with the management and monitoring tools that the OS makes available to them. By approaching such problems with care, and an "I can fix this!" attitude, you can diagnose and fix the vast majority of such issues, especially if you're willing to try the "remove and reinstall" approach that flushes out questionable or damaged drivers and fixes most print-related problems.