Microsoft’s Windows operating system still dominates on computers, but Apple’s macOS is in use by 17% of the global desktop computing population, according to StatCounter — and by 27% of U.S. computers, 29% of British computers, and 25% of Canadian computers. Businesses have long been even more Windows-centric, but macOS has found a place in several key segments: software development, creative and marketing work (such as image editing, video production, and layout), and website design and creation.
The Mac is a solid enterprise computer, despite the Windows bias prevalent in IT. And as more people work from home, the chances that an employee is using a Mac for business are now higher than ever.
But the reality is that Windows is the dominant corporate operating system, and that won’t change. So, can you have your macOS and Windows too? Yes, easily. You just need the right tool.
Your five options to run Windows on a Mac
For business use, you have three good options for running Windows 10, and often other operating systems, on your Mac. Unless otherwise noted, your Mac should be running at least macOS 10.13 High Sierra to use these tools, and your Mac should generally be a 2011 or later model (excluding early Mac Pros). If you plan to install macOS 11.0 Big Sur, due in fall 2020, wait until your chosen Windows-on-Mac tool supports it — an upgrade may be required.
VMware Fusion, desktop virtualization software that creates a virtual x86 PC environment to run Windows (as what is called a guest OS) and its applications in macOS. You can run Windows in a window as a largely distinct environment, or in a merged mode where Windows itself is largely hidden and Windows applications are seemingly running in macOS.
The current Fusion version 11.5 can run Windows XP and later, as well as macOS 10.11 El Capitan and later and several Linux and Solaris versions. (VMware also offers the $250 WorkStation Pro software that lets you run Windows and Linux guest operating systems on Windows and Linux PCs.)
The Standard version of Fusion costs $80, and there is the $160 Pro version that has specialized networking and virtual-disk-linking capabilities for cloud developers and VMware vSphere integration. But the Pro version is overkill for most business use, so don’t spend more than you need to; the Standard version should be your standard. Both versions are perpetual-license editions with 18 months of e-mail support.
Parallels Desktop, the original macOS desktop virtualization package to run guest OSes including Windows. Like with Fusion, you can run Windows in its own window or run its applications within the macOS environment. The current Parallels Desktop 16 can run Windows 2000 or later, OS X 10.6 Leopard or later versions of macOS, and several versions of Linux.
It costs $100 per year for the Pro developer subscription or the Business subscription, or $80 for the Standard edition perpetual license for home users. The subscription versions support higher-memory virtual machines (for better performance), with the Business version also supporting centralized management.
Boot Camp, a free capability built into macOS that creates a separate boot partition on your Mac’s hard drive, so you can boot into Windows from that partition when desired. That means you can’t run both macOS and Windows at the same time, as Fusion and Parallels do. As of macOS 10.14 Mojave, Boot Camp can run only the 64-bit version of Windows 10, and only on a supported Mac model. (Boot Camp on OS X 10.8 Mountain Lion through macOS 10.13 High Sierra can run Windows 7, and Boot Camp on macOS 10.12 Sierra and macOS 10.13 High Sierra can run either Windows 7 or Windows 10.)
Note that Boot Camp will not be supported in the forthcoming ARM-based Macs.
Other options for individuals. There are also two options for special cases that may require too much support for IT to want to deal with:
- Oracle VirtualBox, a free, open-source virtualization package. The current Version 6.1.12 supports 64-bit Windows 8.1 and later versions, as well as macOS 10.13 High Sierra and later and some Linux and Solaris versions.
- Codeweavers CrossOver Mac, a tool based on the open-source Wine effort that runs some Windows applications on macOS — no Windows operating system needed. All CrossOver Mac licenses are perpetual; the current Version 19 costs $40 with no technical support, $60 with one year of support, and $500 with unlimited support. To use CrossOver, your Mac must run macOS 10.11 El Capitan or later.
Except for CrossOver Mac, which doesn’t actually run Windows, these tools require you to supply your own Windows installation disc or ISO file, and of course your own Windows license. Ditto for any other guest OSes you want to install. For all, you supply your own applications as well.
I tested these programs on a Late 2014 27-inch iMac Retina 5K, with a 4GHz Intel Core i7 CPU, AMD Radeon R9 graphics processor with 4GB of cache, and 24GB of RAM. That’s a moderately powerful Mac by 2020 standards, and enough to do the job. Most Macs come with just 8GB of RAM, which is tight for running desktop virtualization software, but possible.
For most people, it’s VMware Fusion vs. Parallels Desktop
For most users, Fusion and Parallels are the only reasonable options. Why? Because they let you run Windows in a virtual machine while also running macOS. That means a business user can easily run corporate Windows apps on a home Mac, a developer can run or test Linux or Windows software developed on the Mac, or a web designer can run various browsers in Windows from a Mac for compatibility testing of code and web design work done on the Mac.
Functionally, the two software packages are equivalent. Their differences are minor for most users, so the primary reason to choose one over the other is what you already have in use in your business — or price, if you’ve got no standard virtualization tool. VMware Fusion gets my nod because it costs less for business users.
Do expect some lag when running these desktop virtualization tools, especially when loading applications and when rendering high-resolution images and videos. But once an app is loaded, it tends to run smoothly.
And because the virtual machines’ container files are 40GB or larger, you may want to exclude them from macOS’s Time Machine backup. Otherwise, you’ll get multiple interim saves of those files as you use Windows — because the container files are updated as you use it, causing Time Machine to see them as a changed file. Or you can disable Time Machine’s automatic backups while using desktop virtualization, then turn it back on when done so only the last set of container file changes are backed up. That means your Mac isn’t being backed up during that period, of course.
Note that, as Apple has told developers, the forthcoming ARM-based Macs will not support the current versions of VMware Fusion, Parallels Desktop, or any other x86 virtualization environment, so you’ll need to get new versions of your desktop virtualization software that runs on ARM if you move to an ARM-based Mac.
What VMware Fusion and Parallels Desktop both do
Both VMware Fusion and Parallels Desktop let you create virtual machines in which you install a guest OS plus applications and data. You can have multiple virtual machines, load them as desired and switch among them. You can store these virtual machines on any Mac-connected drive, so you can keep infrequently used ones on an external drive so as not to eat up your Mac internal drives’ space — each virtual machine takes tens of gigabytes of space.
You can also import virtual machines; Fusion can open Fusion virtual machines and import Parallels virtual machines, and Parallels can open Parallels and Fusion virtual machines.
Both Fusion and Parallels default to running Windows in its own window. That’s the best option for most use cases, because it provides the visual reinforcement that you are working in a different operating system, where the user interface differs. You can also run Windows in full-screen mode if desired.
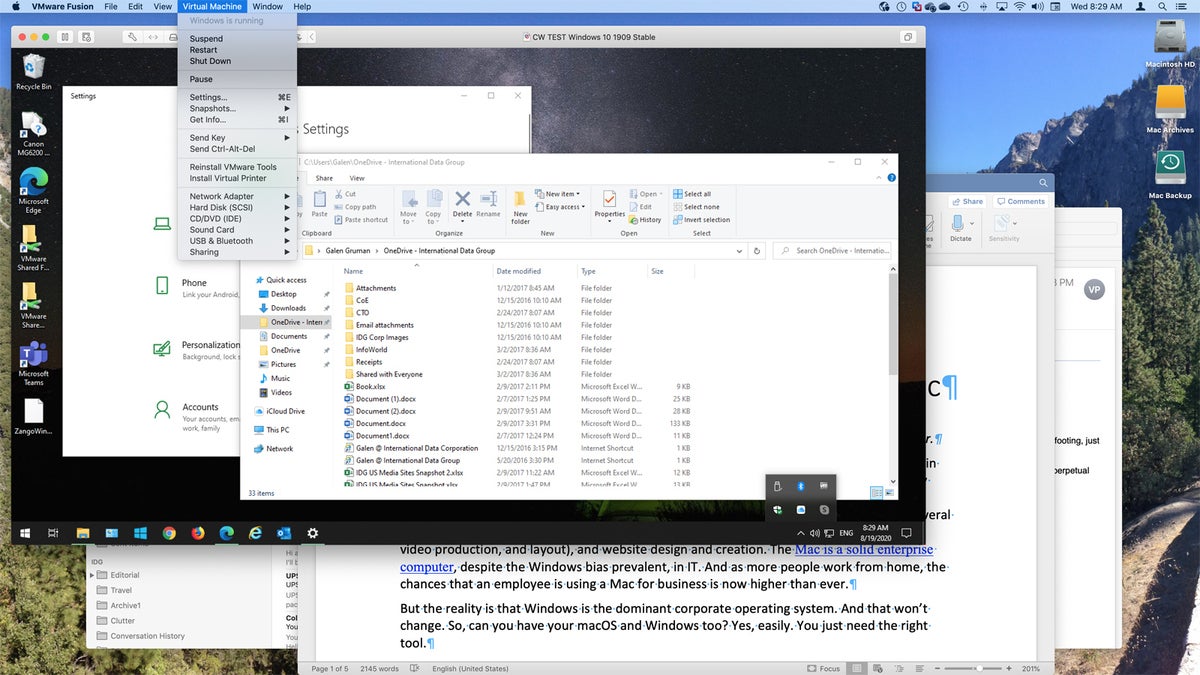 IDG
IDG
VMware Fusion with a Windows 10 virtual machine running in a window. (Click any image in this story to enlarge it.)
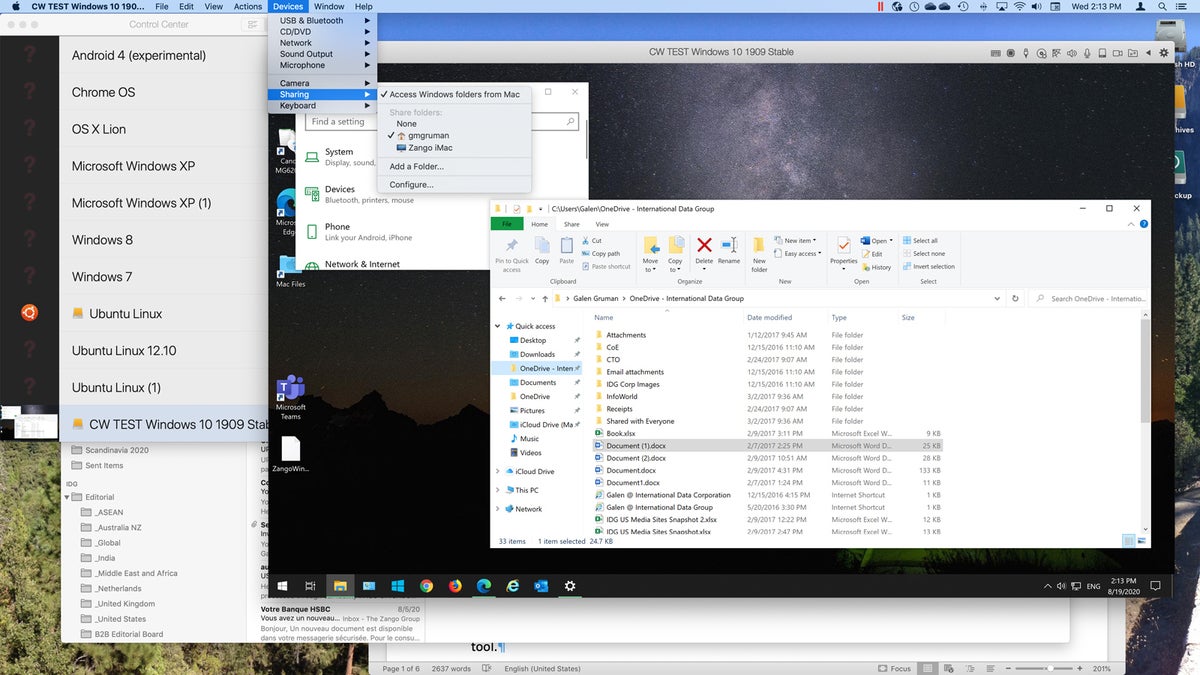 IDG
IDG
Parallels Desktop with a Windows 10 virtual machine running in a window.
Both Fusion and Parallels let you resize your Windows window on the fly, and both let you switch to an integration mode — called “Unity view” in Fusion and “Coherence mode” in Parallels — that hides the Windows UI and instead places your Windows applications in the macOS Dock so you can run them like macOS apps. The Windows apps’ menu bars display in the macOS menu bar when you do this.
I find this integration mode confusing, because I forget that I’m using a Windows app and then encounter a Windows-specific behavior without the context that I’m in Windows — but it’s a personal choice, and you may prefer the integration mode for your work.
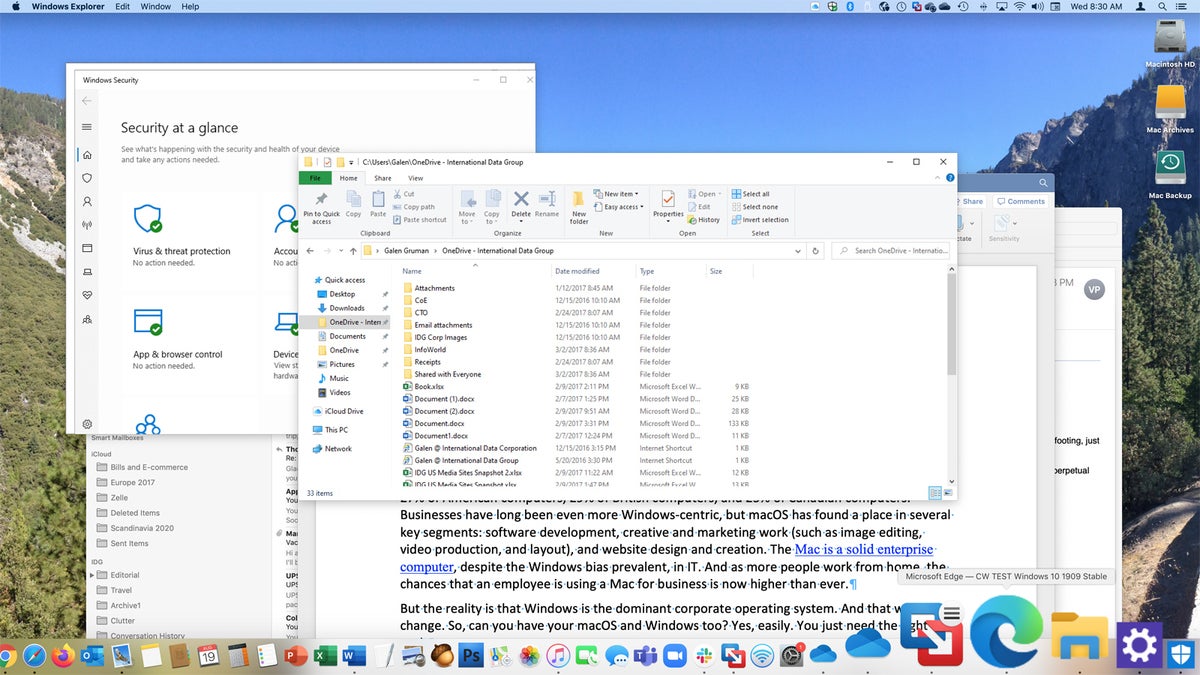 IDG
IDG
VMware Fusion with a Windows 10 virtual machine running in Unity view. The macOS menu bar shows the Windows Explorer menu from the Windows virtual machine, and the menu bar and Dock show Windows applications in addition to macOS apps.
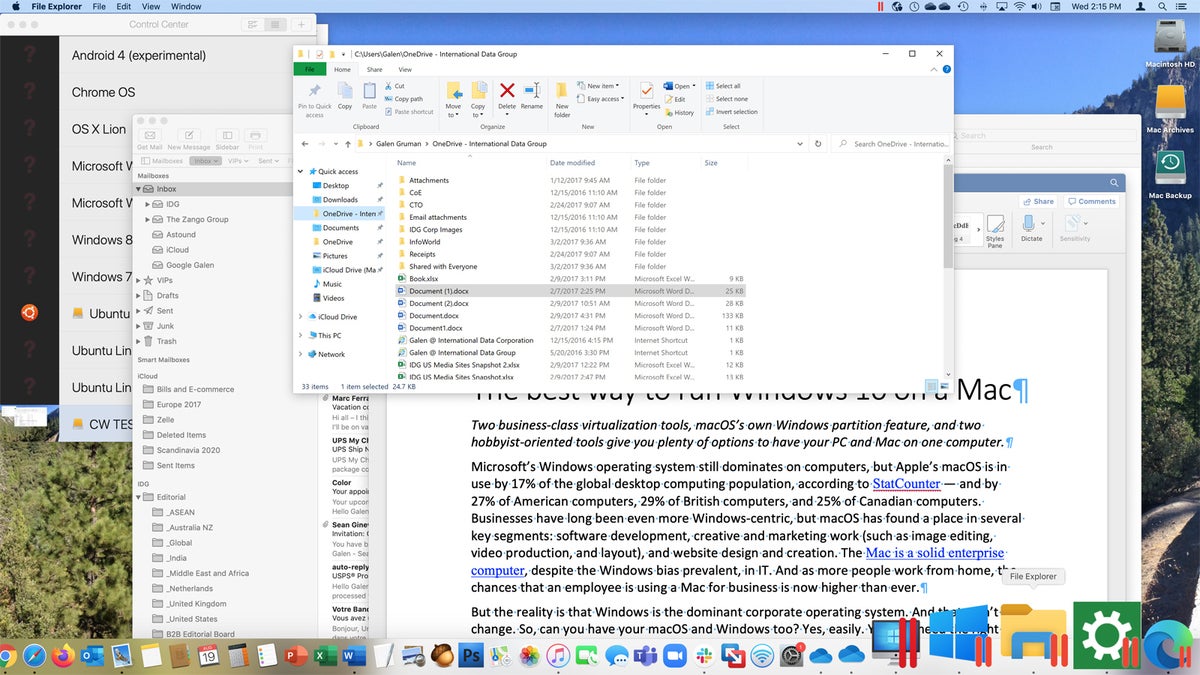 IDG
IDG
In Parallels Desktop’s Coherence mode, the macOS menu bar shows the Windows Explorer menu from the Windows virtual machine, and both the menu bar and the Dock include Windows apps.
To switch into Unity view in Fusion, choose View > Unity from the VMware Fusion menu bar. To switch out of Unity view, click the Fusion icon in the macOS Dock, then choose VMware Unity > Quit VMware Unity from the menu bar. Fusion itself won’t quit, just the Unity view.
In Parallels, switch to Coherence mode by choosing View > Enter Coherence from the menu bar. To switch out of Coherence mode, choose View > Exit Coherence in any Windows application’s macOS menu bar.
In both Fusion’s Unity view and Parallels’ Coherence mode, you can also map preferred keyboard shortcuts, control macOS Dock display options for Windows icons, and make the Mac’s Safari browser the default browser to open links from the virtual machine.
Both desktop virtualization tools let you map standard Windows folders such as Documents to their macOS equivalents, so you can store files in common folders accessible to both operating systems. You can also create virtual folders to other locations to let Windows access other Mac folders and even drives. Of course, you can instead use the same cloud storage service on both macOS and Windows to achieve that same shared-storage goal.
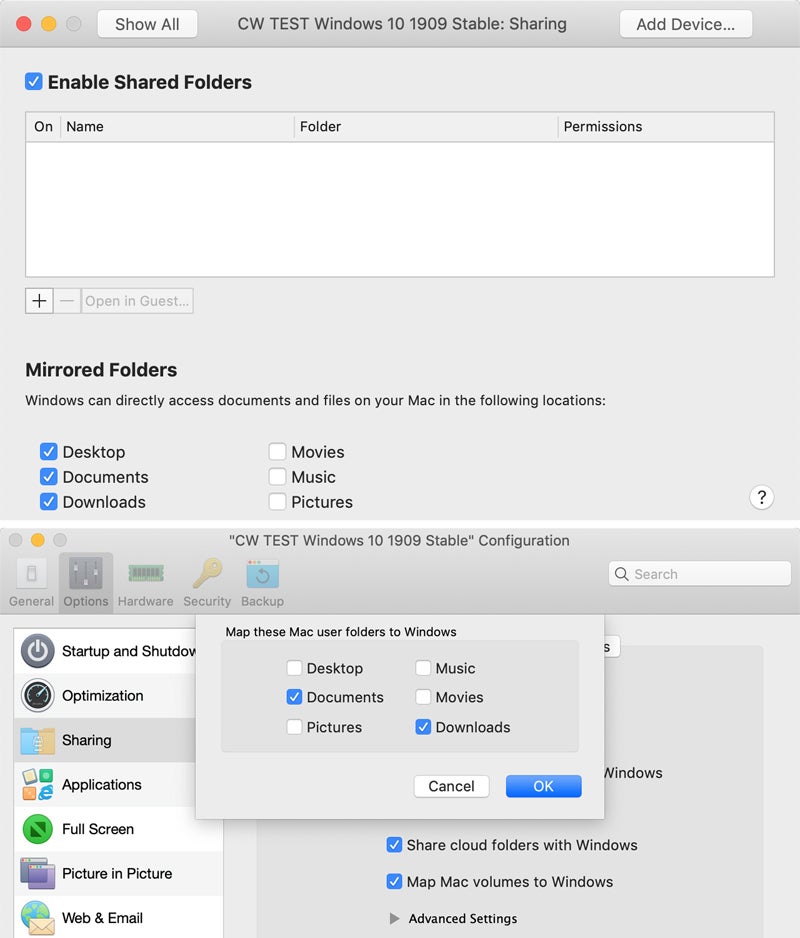 IDG
IDG
Both VMware Fusion (top) and Parallels Desktop (bottom) let you specify the folders to share between macOS and Windows.
Both Fusion and Parallels also let you use the Mac’s networking, Bluetooth, audio, printers, input devices, and other hardware in Windows, mapping the Mac’s gestures and special keys to their Windows equivalents. Windows can also use a DVD drive or other USB drive if attached to your Mac, but typically only one OS can use the device at a time, so you must mount and dismount it when you want to use it in Windows. Both desktop virtualization tools let you set up the defaults for such mappings.
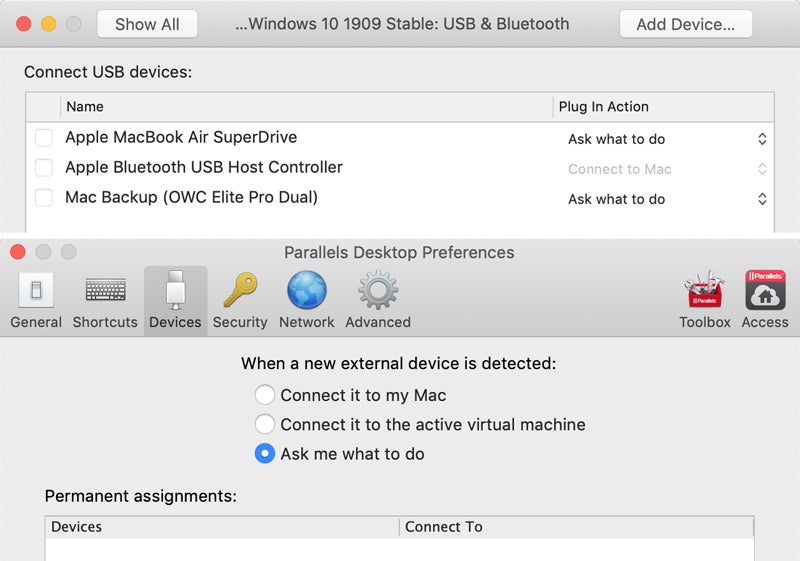 IDG
IDG
Both VMware Fusion (top) and Parallels Desktop (bottom) let you control how external USB storage devices are handled when detected.
And both tools let you resize the virtual machines, so you can grow or shrink the Windows “disk” as needed — for instance, if your “disk” gets full or has a lot of unused space you’d rather make available to macOS.
For performance, both tools let you adjust the amount of system memory and number of CPU cores assigned to a virtual machine. The more you give to the Windows virtual machine, the less that macOS has available, so you’ll need to experiment to find the right balance for your workloads.
Both Fusion and Parallels let you encrypt and password-protect your virtual machine. Both let you copy and paste content between Windows virtual machine and macOS, and both let you drag and drop files between them as well.
Both tools also let you import your Boot Camp partition and convert it into a virtual machine. And both let you set up multiple virtual machines, so you can load a specific environment as needed — that’s particularly useful for software and web testers. Just remember that the more virtual machines you have running, the slower your Mac will get.
Note that VMware Fusion needs to install drivers into Windows to use all its capabilities; the VMware Tools package should run when you first launch a virtual machine, but if it doesn’t, choose Virtual Machine > Install VMware Tools (in macOS) after launching a virtual machine to install those drivers. You may also want to reinstall VMware Tools after upgrading Fusion to ensure that the latest drivers are installed; choose Virtual Machine > Reinstall VMware Tools.
The same is true for Parallels Desktop; choose Actions > Install Parallels Tools (in macOS) if they are not installed automatically when you set up the virtual machine, and choose Actions > Reinstall Parallels Tools. Note that the Standard edition doesn’t keep Parallels Tools updated automatically; you have to manually check and reinstall the tools yourself.
Note that you need to reboot Windows after installing or reinstalling VMware Tools or Parallels Tools.
Where VMware Fusion and Parallels Desktop differ
There are of course differences in the user interfaces between the two desktop virtualization tools, but functionally the two are nearly equivalent.
Still, Parallels bests Fusion when it comes to extra capabilities. One useful difference is that Parallels offers the Picture in Picture option that shrinks and makes partially transparent your Windows window so you can monitor what is running but also see your full macOS screen when working in macOS. If you are running long batch jobs in Windows, it’s a handy feature.
Parallels also has a pause setting that automatically suspends your virtual machine when not in use, to return processing power and memory to macOS. The amount of inactivity time to trigger the suspension is configurable.
And Parallels offers the Resource Monitor so you can see how much the virtual machine is stressing your Mac’s resources. But you can get the same essential information by just noticing how the virtual machine is performing as you use it.
The Pro and Business editions of Parallels also let you password-protect specific settings, so other users can’t change the specified virtual machine settings unless they have that password.
One feature Fusion offers that Parallels doesn't: it can put the icons of Windows apps in your macOS Applications folder for easy access, not just in the Dock.
None of these differences is make-or-break, and although Parallels offers more functionality overall, these features don’t justify its subscription requirement or its higher price over the Standard version of Fusion for many organizations.






