Microsoft has been developing an ambitious collaboration app for its Microsoft 365 platform. Called Microsoft Loop, the tool includes shared workspaces as well as portable content snippets called Loop components that can be shared and embedded in multiple Microsoft 365 apps.
What makes Loop so useful is that those shared components can be updated by multiple collaborators, and they stay in sync no matter where they’re embedded. One person could edit a component in an Outlook email, while another edits it in a Teams chat, and the latest changes appear in both places.
Microsoft recently released the Loop app in public preview. We’ll be exploring that app in another story soon, but you don’t need to use the app to get started using Loop components. That’s because Microsoft has been integrating Loop components into some Microsoft 365 apps, primarily Outlook and Teams, for some time now — so you can create, share, and work on them in Microsoft 365 apps you’re already familiar with.
What is a Loop component?
A Loop component is a portable text card or content snippet — in list, table, paragraph, or another format — that you and other people can collaborate on synchronously or asynchronously. For example, if you create a Loop component that contains a table, you and your co-workers can add, change, or remove numbers or text, or make adjustments to the table’s formatting. When someone makes a change to the table, you and your co-workers can see it happen, and see who's doing it, in real time.
Loop components can be embedded in and are cross-compatible among Microsoft 365 apps, with the first ones being Outlook, Teams chat, and Whiteboard. When you create a Loop component in one Microsoft 365 app, you can copy and paste the link to it into another Microsoft 365 app — and will then be able to continue working on the component in that app.
Imagine that during a Teams chat session you create a Loop component with a task list on it. After doing this, you copy and paste a link to it into an Outlook email. Any changes that you or co-workers make to the task list in the Teams chat session will automatically appear in the email — and the recipient of your email can also make changes to the task list.
Creating a Loop component in Teams or Outlook
In Teams: You can insert a Loop component inside a Teams chat session for you and others in that chat to collaborate on. On the toolbar below the entry box where you type in your chat text: Click the Loop icon. A panel will open listing the Loop components that you can select to insert into the chat.
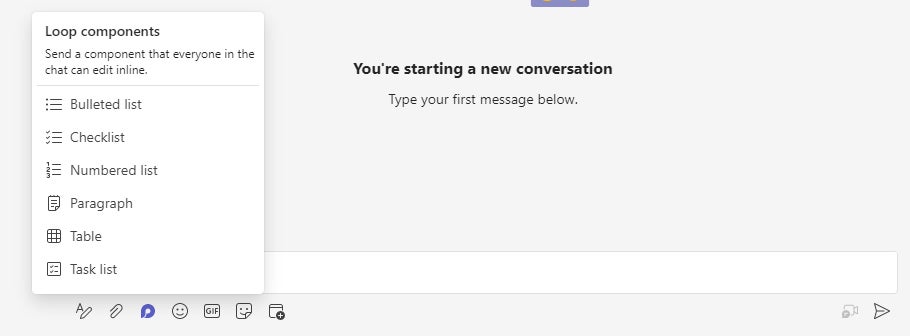 IDG
IDG
Click the Loop icon in a Teams chat, then choose one of the Loop component types. (Click image to enlarge it.)
In Outlook: You can insert a Loop component inside an email message. If the recipient is in your Microsoft 365 organization or has a Microsoft user account, they can interact with the Loop component when they open your email. In the toolbar below the email that you’re composing, click the Loop icon. A panel will open listing the Loop components that you can select to insert into your email.
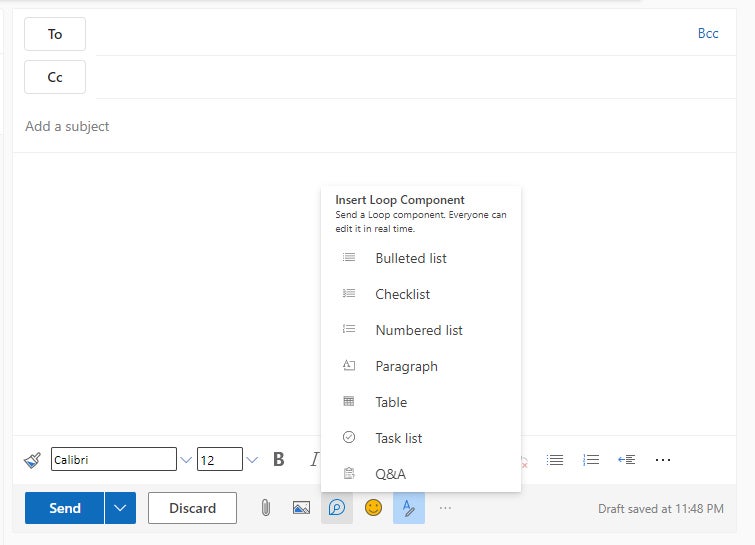 IDG
IDG
Inserting a Loop component in Outlook. (Click image to enlarge it.)
After you’ve selected a Loop component (we’ll go over the options in a moment), a draft of the component appears in the Teams chat or the email you’re composing. Click Add a title and type in a title for your new Loop component.
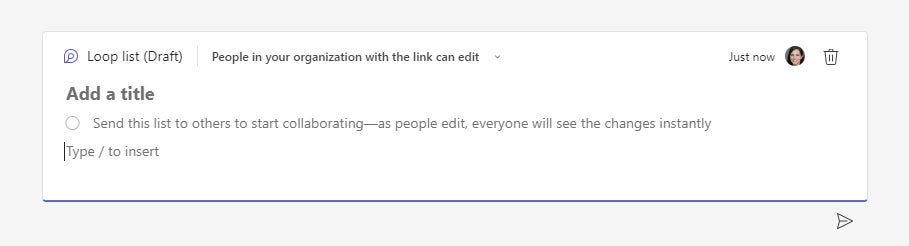 IDG
IDG
A draft of a Loop component in a Teams chat. (Click image to enlarge it.)
The Loop component types
There are seven types of Loop components that you can insert into your Outlook emails or Teams chats. Here’s what they are and how to quickly set them up.
Bulleted list: To the right of the bullet point, type in words for the first item on your list. Press the Enter key. A second bullet will appear below the first bullet, and you can type in the words for your second item. Repeat until you’ve entered all items for your list.
Checklist: You set up a checklist the same way as a bulleted list. Each item in the list has a circle by it. Clicking the circle will draw strikethrough over its corresponding item to mark it complete. Clicking the circle again will remove the strikethrough.
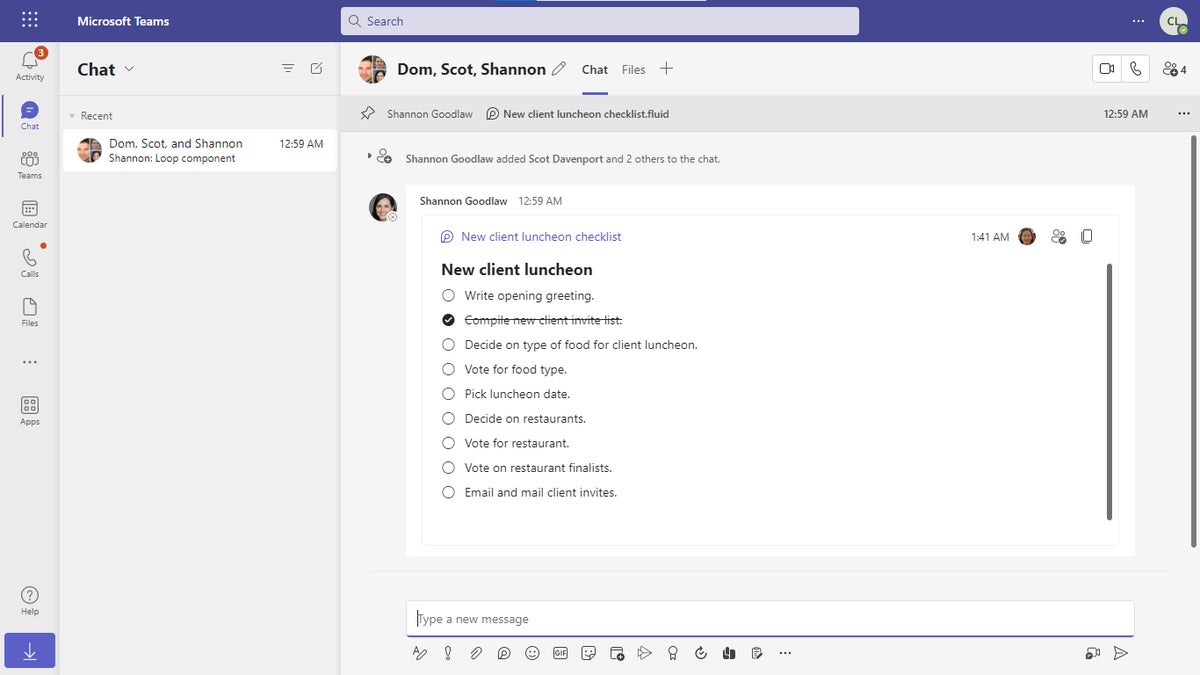 IDG
IDG
A checklist component in Teams. (Click image to enlarge it.)
Numbered list: This is the same as a bulleted list, but with sequential numbers instead of bullet points.
Paragraph: You can type in several words and sentences that you want to collaborate on with your co-workers.
Table: A table has two rows and two columns by default. To insert a new column, move the pointer over a vertical line in the table, then click the plus sign that appears at the top of the line. To insert a new row, move the pointer over the left side of a horizontal line in the table, then click the plus sign that appears.
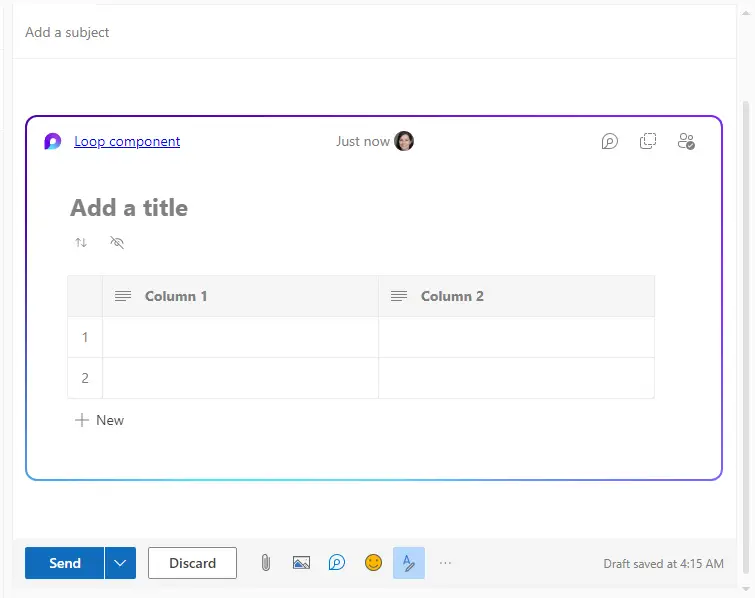 IDG
IDG
Creating a table component in Outlook. (Click image to enlarge it.)
To fill in a table, click in each empty cell, then type to fill it in. To change a column header, move your pointer over it, click the down arrow that appears at its right, select Rename, and type in a new name.
Task list: This is a table template with columns for Task, Assigned to, and Due date. Fill in the task names, the names of co-workers you want to assign each item to, and the due dates. When a task is complete, click the circle next to it.
Q&A (available in Outlook): This is a list on which you and your co-workers can post questions and answer each another’s questions. Click Ask a new question and type in your question. To reply to a question, click Answer below it and type in your answer.
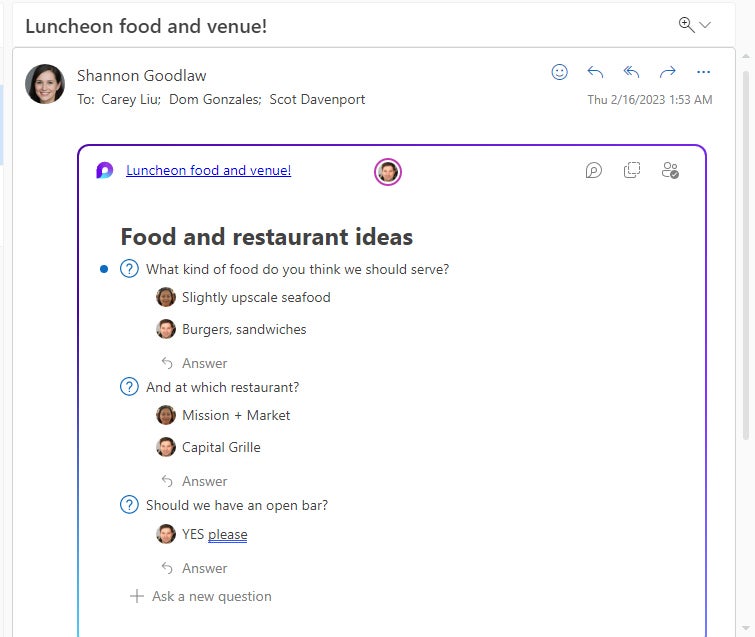 IDG
IDG
A Q&A component in an Outlook email. (Click image to enlarge it.)
Tip: Inside most areas of your Loop component, you can tag a co-worker who’s in your Microsoft 365 organization (and Teams) by typing @ followed by their name. You do this to bring their attention to your Loop component if you want them to see it or collaborate with you on it. They will get a notification through email or Teams.
Adding other elements to your Loop component
If you click the space toward the bottom of your Loop component, the words “Type / to insert” appear. You can type text inside this space if you want to provide more information to append to your Loop component. Or, if you press the / key, a menu will open that lists several elements that you can add below your Loop component.
You can append an additional table or list (bulleted, checklist, numbered, or task). But there are other, unique elements that you may find useful:
Voting table: With columns for Idea, Pros, Cons, and Votes, this table template helps you present ideas that your co-workers can vote on.
Progress tracker: This is another table template. It helps you track projects that you and your co-workers are collaborating on.
Person: This is another way to tag a co-worker. You can select this instead of typing @. Tagging someone is also known as an @ mention.
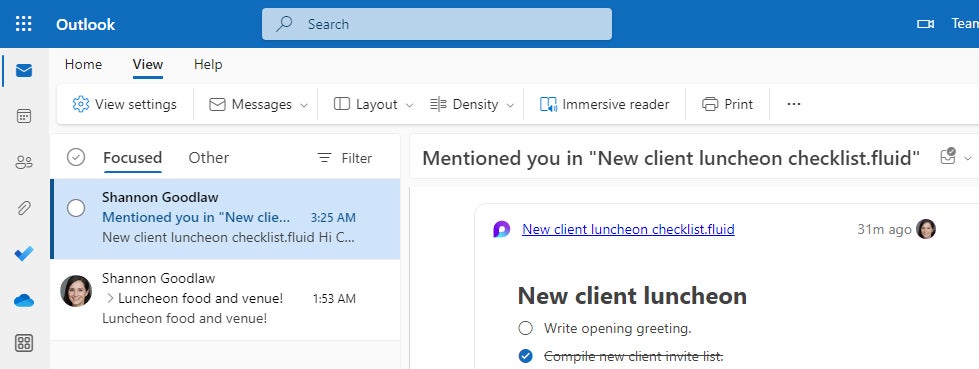 IDG
IDG
When you tag a co-worker in a component, they’ll receive a notification. (Click image to enlarge it.)
Date: When you select this, a mini-calendar will open. Click a date on it, and it’ll be inserted as a line of text in your Loop component.
Image: You can insert an image file that’s in your PC’s storage drive or OneDrive account.
Comment: Inserts a comment that’s attributed to you. Click this, then type your comment and press the Enter key.
Divider: If you add several of the elements above, insert divider lines between them to make your Loop component look better organized.
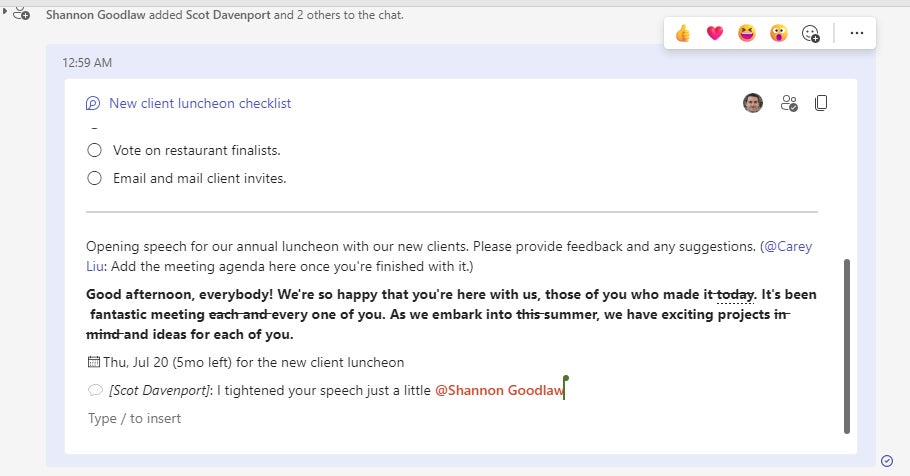 IDG
IDG
This checklist Loop component has a divider line followed by additional elements including @ mentions, a date, and a comment. (Click image to enlarge it.)
Changing your Loop component’s share settings
By default, Loop components are accessible (and editable) by anyone in your organization. You can change that via the “Sharing settings” panel.
In Teams: Along the top of your Loop component, click People in your organization with the link can edit. This will open the “Sharing settings” panel.
In Outlook: Along the upper left of your Loop component, click your Loop component’s name. (By default, it’ll either be derived from the subject line of your new email or named “Loop component...”). On the small panel that opens, select People in… with this link can edit. This will open the “Sharing settings” panel.
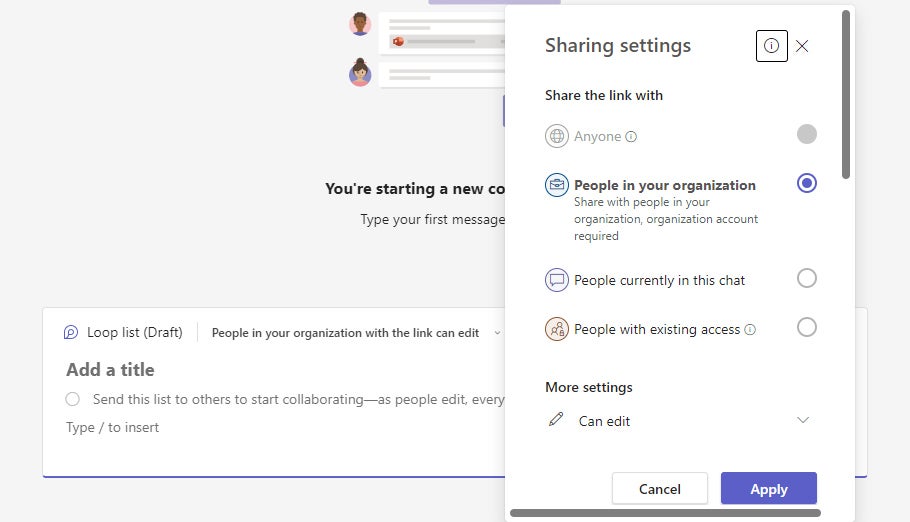 IDG
IDG
Changing a component’s sharing settings in Teams. (Click image to enlarge it.)
The “Sharing settings” panel is similar in Teams and Outlook. Below “Share the link with,” you can select Anyone, People currently in this chat, or People with existing access. (Your organization may have disabled one or more of these options.)
Additionally, if you’d prefer that other people you share with not be able to make changes to your Loop component, below "More settings," click Can edit and change it to Can view.
Sending your Loop component
After you've finished setting up your Loop component in an Outlook email or Teams chat message, you’re ready to send it to your team.
In Teams: Click the arrow button (Send Loop component) at the lower right. Your Loop component will be inserted into your Teams chat session.
In Outlook: Fill out any other areas in the email body before or after your Loop component. When you’re finished composing your email, click the Send button.
Resharing your Loop component
You can reshare your Loop component in other locations, such as another Teams chat or another Microsoft 365 app.
In Teams: Click the Copy link icon (two overlapping rectangles) at the component’s upper right to copy a link to it to your PC clipboard.
In Outlook: Click the Copy component icon (two overlapping squares) at the component’s upper right to copy a link to it to your PC clipboard.
 IDG
IDG
Click the Copy component icon to copy a link to the component. (Click image to enlarge it.)
When you paste this link inside another Microsoft 365 app that supports cross-compatibility with Loop, your Loop component will appear inside that app. So if you create a Loop component in a Teams chat, you can paste it inside a different Teams chat or into a new Outlook email. Your co-workers in the other Teams chat or the recipients of your email (if they are in your Microsoft 365 organization) will be able to contribute to your Loop component.
When you paste the link into an app that doesn’t support cross-compatibility with Loop, a link to open the component in a browser will appear. Your co-workers will still be able to collaborate on the component, but not directly in the app where you pasted the link.
As of this writing, only Outlook, Teams chat, and Whiteboard support Loop integration. It’s expected that Loop will soon be implemented into Teams channels, OneNote, and Word for the web.
Interacting with a Loop component
The entire point of a Loop component is for you and your co-workers to collaborate on it. If multiple collaborators are looking at the component at the same time, everyone can see changes happen in real time and who’s making the changes. If someone looks at the component later, they’ll see all changes made earlier.
To change items in a Loop component: Click on the text or other element (image, table, date, etc.) you want to change and make your change.
To add an element to a Loop component: Click the space toward the bottom of your Loop component. The words “Type / to insert” appear. You can type in text or press the / key to see the same list of options covered under “Adding other elements to your Loop component” above.
You can access additional functions along the top of the Loop component:
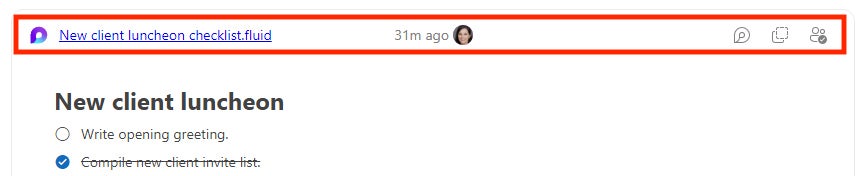 IDG
IDG
The tools along the top of a Loop component let you take action on it. (Click image to enlarge it.)
To see a Loop component in a browser window: At the upper left of your Loop component, click its name. Your Loop component will open in a new tab in your web browser. You can make changes to the Loop component in this browser tab. To rename the component, click the down arrow to the right of its name in the title bar at the top of the page.
To see where a Loop component is being shared (available in Outlook): Click the Loop icon at the upper right of the component to see the apps that your Loop component is being shared on.
To copy (a link to) a Loop component: As noted above, you can reshare your own Loop component in other locations. You can also reshare any components that you have editing permissions for. Click the dual-rectangle icon to copy a link to it to your PC clipboard, then paste it into the new location. (See “Resharing your Loop component” above for details about how this works.)
 IDG
IDG
You can quickly see who has access to a Loop component. (Click image to enlarge it.)
To see who has access to a Loop component: Click the dual silhouette icon.
To delete a Loop component (available in Teams chat): Move the pointer over your Loop component until a toolbar with emojis appears at the upper right of it. Click the three-dot icon, and from the menu that opens, select Delete.
If you created the Loop component, you can delete it entirely. If you reshare a Loop component that someone else created, you can only delete it from the app that you reshared it on.
To access your Loop component quickly (available in Teams chat): Move the pointer over your Loop component until the toolbar with emoticons appears at the upper right. Click the three-dot icon, and from the menu that opens, select Pin.
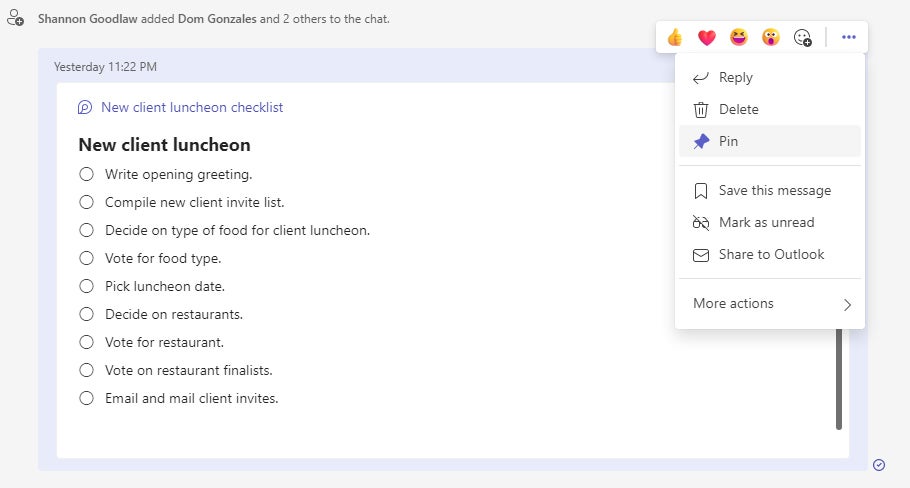 IDG
IDG
You can pin a Loop component in a Teams chat. (Click image to enlarge it.)
This will place a horizontal bar with the name of your Loop component along the top of the chat window. Now, no matter how far down the stream of chats has progressed, clicking this bar will jump your view of the chat window back up to your Loop component.
Managing your Loop components
All the Loop components you’ve created are stored in your OneDrive. The Loop components you created in Outlook are in the folder named “Attachments,” while the “Microsoft Teams Chat Files” folder contains the components you created in Teams chat. Their filename extension is .fluid.
 IDG
IDG
Your Loop components are stored in OneDrive. (Click image to enlarge it.)
From OneDrive, you can manage your Loop components as you would any other file: right-click a component’s file name to see a menu that lets you copy, delete, or rename it; manage its access settings; and more.






